Dias en masse scannen - irdische Motive

Ich halte im folgenden meine Erfahrungen mit einem Magazin-Scanner fest. Vielleicht erspart Ihnen das die eine oder andere Sackgasse. Alle Angaben sind subjektiv und ohne Gewähr. Sie beziehen sich primär auf die Aufnahmen irdischer Motive und weniger auf Fotografien des Nachthimmels.
Wie rettet man große Mengen an Dias?
In den Achtziger- und Neunzigerjahren habe ich ausgedehnte Reisen unternommen, Reisevorträge gehalten und entsprechend viel fotografiert. Doch wie bringt man 6.500 Dias ins digitale Zeitalter - ohne damit bis ans Ende seiner Tage beschäftigt zu sein?
- Firmen, die die Digitalisierung übernehmen, gibt es. Preis: etwa 10 bis 50 Cent pro Dia. Die Preise variieren stark je nach Firma, Scan-Auflösung und Zusatzleistungen
- Dia-Scanner für den Handbetrieb (da muss man die Dias einzeln hinein stecken oder in geringer Anzahl drauf legen): Solche Geräte werden noch gebaut, sind aber mühsam bei einer großen Dia-Anzahl
- Neu produzierte Geräte mit Magazinbetrieb: Fotografieren die Dias, soweit mir bekannt, bloß ab, anstatt sie zu scannen. Aus mir nicht nachvollziehbaren Gründen sind sie extrem teuer
- Einzeldia-Kopiervorsatz: Der besteht aus einer Steulichtscheibe, einem Film/Dia-Halter, eine stark abgeblendeten Linse, einem Tubus, und einem T2-Gewinde. Über einen passendem Adapter lässt sich die eigene DSLR anschließen. Damit fotografiert man das Dia einfach ab, hat aber volle Kontrolle über die Belichtung. Mühsam bei großer Dia-Anzahl

Foto links:
Die totale Sonnenfinsternis in Sibirien (1981), digitalisiert mit einem Diakopiervorsatz
- Magazin-Scanner, die gleich ein ganzes Magazin abarbeiten: Sie sind meines Wissens nach nur noch gebraucht erhältlich, erlauben aber bequemes Arbeiten

Foto links:
Der Reflecta DigitDia 5000 stand bei mir seit Juli 2023 im Dauereinsatz
Jetzt aber wirklich!
Wird man älter, verlaufen Pläne häufiger im Sand - so Pink Floyd im legendären Song "Time" (LP: "Dark Side of the Moon"; Artikel). Das mag auch beim immer wieder aufgeschobenen Projekt "Dias digitalisieren" geschehen, wenn man's nicht anpackt.
Ich besitze einen (heute erstaunlich schwer erhältlichen) Einzeldia-Kopiervorsatz. Für astronomische Sternfeldaufnahmen ist er vermutlich noch immer eine gute Lösung. Doch für tausende irdische Fotos blieb für mich nur der Kauf eines alten, gebrauchten Magazin-Scanners. Da weiß man natürlich nicht, wieviele tausend Scan-Vorgänge er bereits hinter sich hat - und ob er noch mehrere tausend durchhalten wird. Schließlich ist in so einem Gerät viel Mechanik verbaut.

Foto links:
Steinbruch im Nördlinger Ries Krater, Bayern (1995)
Ich konnte einen gebrauchten, augenscheinlich gut erhaltenen Reflecta DigitDia 5000 um 500 Euro erstehen: ein Magazin-Scanner mit nominal 3.600 dpi Auflösung, 48 Bit Farbtiefe und ICE-"Staubentfernung".

Foto links:
Blick vom Rand des Ries-Kraters (1995)
Nichts fürs Schlafzimmer
Der Dia-Scanner benötigt natürlich eine eigene Stromversorgung und ist mittels USB 2.0 an den PC angebunden (siehe auch weiter unten). Sein Betriebsgeräusch ist nichts fürs Schlafzimmer. Im Betrieb braucht er außerdem mehr Platz, als seine Größe ahnen lässt: Der Schubarm will seitlich Raum, wenn immer er die Dias ins Magazin zurück befördert. Das Dia-Magazin ragt zunächst hinten, dann vorne weit über das Gehäuse hinaus. All das muss man beim Aufstellen beachten.

Foto links:
Auf Sonnenfinsternistour durch Java (1983)
Erfahrungen mit VueScan
Erste Hürde war das Zusammenspiel der alten beigelegten CyberView X Software (inklusive Scanner-Treiber) mit dem Betriebssystem (Win 10 Home Edition, 64 Bit). Als ich die aktuelle CyberView-Version zum Laufen brachte, hatte ich bereits das Programm VueScan 9x64 von www.hamrick.com angeschafft. Preis: um 100 Euro. Ich habe den Kauf nicht bereut. VueScan kann übrigens auch den Flachbrett-Scanner ansteuern, wenn man z.B. Abzüge digitalisieren will.
Falls Sie eine sehr detaillierte deutschsprachige Anleitung zur Software VueScan suchen, empfehle ich die ausgezeichnete Website von Thomas Gade.

Foto links:
1989 studierte ich in Nordnorwegen das Polarlicht
Der Scanner benötigt mit meinen bevorzugten Einstellungen etwa 3 Stunden pro Magazin. An einem Vormittag oder einem Fernsehabend kann ich jeweils 50 Dias scannen - anfangs ging das weitgehend ohne händischen Eingriff in den gestarteten Scan-Vorgang. Meine selbstgerahmten Dias stecken allerdings bis auf wenige Ausnahmen unverglast in ausgezeichneten Plastikrahmen und die wiederum in Universal-Magazinen.
Ich nenne hier ein paar Beispiele für Einstellungen, die sich bei mir bewährt haben. Bitte nehmen Sie diese nur zur Orientierung. Es ist gut möglich, dass Sie bessere Einstellungen finden! Alle Angaben ohne Gewähr.
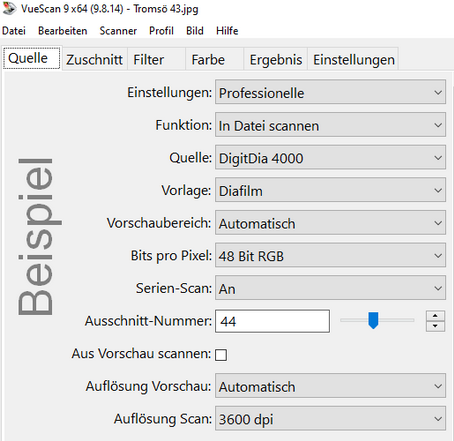
Die "professionellen Einstellungen" bieten mehr Möglichkeiten
Hohe Qualität

Foto links:
1986 berichtete ich aus dem Kontrollzentrum der ESA in Darmstadt
ICE muss kein Zug sein
Meine Magazine waren staubdicht in einem Schrank verwahrt, dessen Ritzen innen mit selbstklebenden Papierleisten "abgedichtet" waren. Dieser kleinere Schrank stand wiederum in einem größeren Schrank, in dem allerdings auch Schmutzwäsche, Rucksäcke und andere Wanderutensilien Platz fanden.
Tatsächlich erwies sich Staub - sicher auch dank des aktivierten ICE - als vernachlässigbares Problem. ICE scannt mit IR. Es kann Staub erkennen und wegrechnen.

Foto links:
Kein ICE bringt mich in die Heimat der böhmischen Moldavite (1997)
Blau, Magenta & Co - Farbstiche zum Abwinken
Meine ältesten Dias waren im Sommer 2023, als ich zu scannen begann, 45 Jahre alt. Die Positive aus der Mitte der 90er Jahre erwiesen sich als in Ordnung. Die Dias aus den 80ern zeigten hingegen krasse Farbstiche. Mitunter dominieren Blau oder Magenta nun ganz extrem, während Gelb oder Grün fast wie verschwunden scheinen.
Die drei Farbschichten verblassen mit unterschiedlichem Tempo. Mir ist, als besäße jede Schicht mittlerweile eine andere Gradiationskurve.

Foto links:
Zweimal im Jahr geht die Sonne aus meiner Perspektive hinter dem Leopoldsberg unter (fotografiert wohl 1976). Heute verstellt mir ein Baum die Sicht
Diese Farbstiche variieren nicht nur von Filmtyp zu Filmtyp, sondern mitunter auch von einem individuellen Filmexemplar zum nächsten. Daher mag sich der Farbstich sogar innerhalb eines Magazins ändern.

Foto links:
Auf Sonnenfinsternisreise durch Karelien, Finnland (1991)
Geringfügige Farbstiche lassen sich in der Nachbarbeitung korrigieren, gravierende kaum. Da ärgere ich mich grün und blau - oder eben magentafarbig.
Einzige Abhilfe: Immer wieder Probe-Scans machen und nach Einstellungen suchen, die den aktuellen Farbstich möglichst gleich beim Scannen eliminieren!
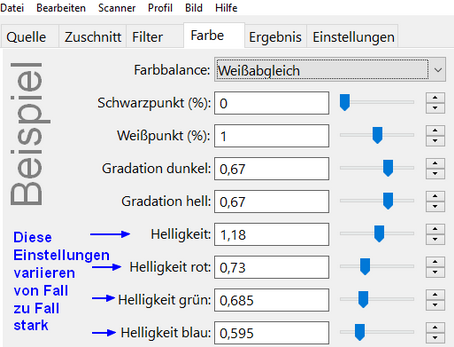
Am Regler "Helligkeit" muss ich häufig hantieren
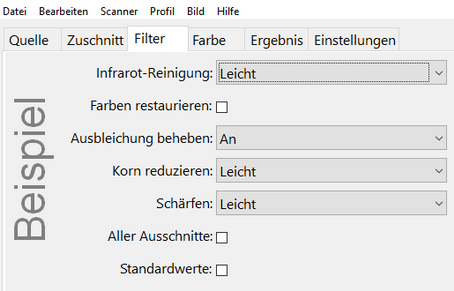
Anfangs von mir gemieden, nun hoch geschätzt: Das Feature "Ausbleichung beheben"
Anfangs habe ich "Ausbleichung beheben" deaktiviert, weil einige Scans damit völlig aus dem Ruder gerieten. Mittlerweile lasse ich diese Funktion aber ständig aktiviert und finde sie hervorragend. Sie schenkte z.B. algerischem Wüstensand seinen realistischen beige-gelben Farbton. Ansonsten wurde er trotz manuellem Gegensteuern magentafarbig. Siehe Foto unten.
Wie VueScan im im Firmen-Blog schreibt, will es hier künstliche Intelligenz einsetzen. Um das Modell zu verbessern, kann ein Vorschaubild niedriger Auflösung zum VueScan-Server gesandt und danach analysiert werden.
Achtung: Die genannte Funktion bzw. der Weißausgleich können irritiert werden, wenn die Ausschnittsgröße im Reiter "Zuschnitt" auf "Manuell" steht. Offenbar werden dann auch nicht zum Bild gehörende Teile des Scans in die Berechnung der Korrekturen mit einbezogen.

Foto links:
Algerien 1988: Links ohne, rechts mit dem Feature "Ausbleichung beheben"
Wie findet man "pauschal" passende Einstellungen?
Bei etlichen Magazinen klappte es dank der Funktionen "Weißabgleich" und "Ausbleichung beheben" überraschend gut. Die Helligkeitseinstellungen für rot, grün und blau konnten neutral auf "1" bleiben. Nur der Regler "Helligkeit" musste angepasst werden.
Falls die Ergebnisse nicht befriedigen, versuche ich, eine pauschal gültige Einstellung für ein ganzes Magazin zu finden. In diesem Fall muss ich mehr Zeit für die Nachbearbeitung einkalkulieren.
Unter dem VueScan Reiter "Quelle" wird dazu "Serien-Scan:" auf "Liste" gestellt und die Liste z.B. mit "1-15" definiert. Dann die Schaltfläche "Vorschau" anklicken. Es werden nun Vorschau-Scans für die Dias 1 bis 15 erstellt. Ist das erledigt, klickt man die Vorschaubilder der Reihe nach an, und sucht unter dem Reiter "Farbe" jene Einstellungen, die passable Ergebnisse für möglichst alle Vorschaubilder bringen: gleichsam ein Kompromiss
Die beste Einstellung wird nun unter einem aussagekräftigen Namen abgespeichert. Ich starte VueScan dann neu, lade genannte Kompromiss-Einstellung und scanne damit das ganze Magazin.

Foto links:
In der marokkanischen Sahara (1984)
Individuelle Einstellungen für jedes einzelne Dia festlegen
Wer sich mehr Mühe machen will, definiert die Liste in VueScan gleich mit "1-50" und klickt dann die Schaltfläche "Vorschau" an. Danach lässt sich für jedes einzelne der 50 Vorschaubilder eine individuelle Helligkeits- und Farbeinstellung festlegen. Anschließend bringt man das Magazin (ohne Neustart der Software) wieder in die Ausgangsposition und drückt die Taste "Scannen".
Jedes Dia sollte nun mit seinen eigenen, speziellen Einstellungen gescannt werden. Die Nachbearbeitung ist damit einfacher.

Foto links:
Am Fuße des Atlas-Gebirges (Marokko, 1984)
Ich nenne hier ein paar Beispiele für Einstellungen, die sich bei mir bewährt haben. Bitte nehmen Sie diese nur zur Orientierung. Es ist gut möglich, dass Sie bessere Einstellungen finden! Alle Angaben ohne Gewähr.
Meine weiteren Einstellungen zum Magazin-Scannen
Reiter "Zuschnitt":
- Rand (%): -1,00 - um Ränder zu eliminieren.
Dieser Wert kann randnahe Objekte aber beschneiden
Reiter "Filter":
- Infrarot-Reinigung: Leicht, wenn nur sehr mäßig verstaubt
- Korn reduzieren: Leicht, mittel oder stark, je nach Film und Zustand
- Schärfen: Leicht (anderes habe ich nicht ausprobiert)
Reiter "Ergebnis":
- Standardordner zur Scanablage definieren (muss bereits existieren)
- JPEG-Datei ankreuzen (wahlweise auch TIFF)
- JPEG-Verkleinerung: 1
- JPEG-Qualität: 100
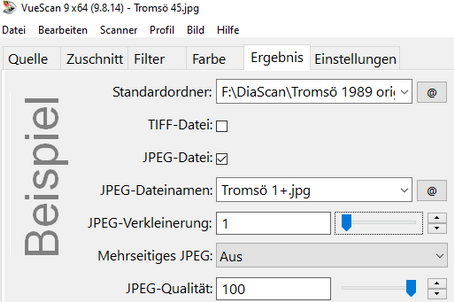
Wichtig ist, vorweg den Zielordner anzulegen
Einstellungen abspeichern
Aber Achtung: Klickt man die Bildchen in der vertikalen Vorschauleiste rechts am Bildschirm an, können sich die neuen Einstellungen auch wieder rückstellen, da die alten Vorschau-Scans offenbar mit den ursprünglichen Einstellungen verknüpft sind.
Auch deshalb speichere ich bewährte Einstellungen unter einem aussagekräftigem Namen ab (Region, Stadt, Magazinnummer ...). Sollte ich die Einstellungen im Verlauf des Scannens kurzfristig ändern müssen, kann ich später wieder leicht zu diesem schon zuvor bewährten Set zurückkehren.

Foto links:
Ringförmige Sonnenfinsternis in Marokko (1984)
Ergebnis
Die Bilder können automatisch nummeriert werden ("000+"). Man sollte während des Scans daher keine Bilder aus dem Zielordner löschen, weil neu gescannte Bilder sonst die frei gewordenen Nummern besetzen. Die chronologische Ordnung gerät dann durcheinander.

Foto links:
Beobachter der ringförmigen Sonnenfinsternis (Marokko, 1984)
Speicherbedarf
Bei der maximal möglichen Auflösung liegt die Dateigröße für ein unbearbeitetes Dia im jpg-Format bei knapp 20 MB. Das wären bei 1.000 Dias also rund 20 GB. Alternativ lassen sich die Scans auch als tif abspeichern, mit entsprechend höherem Platzbedarf.

- Ich habe eine Verknüpfung auf den Ordner mit den Scans angelegt und überprüfe diesen ständig - damit systematische Farb- und Helligkeitsprobleme rasch auffallen
- Die häufige Sicherung der Scans auf auf einem weiteren Datenträger versteht sich bei einem solchen Mammutprojekt von selbst
- Nach Möglichkeit wird man die Original-Scans unverändert aufbewahren und bloß Kopien davon weiter bearbeiten
Foto links:"Penguin Parade" in Edinburgh (1986)
Trouble Shooting
StartschwierigkeitenFalls VueScan den Scanner nicht gleich erkennt ("Der Scanner ist nicht bereit. Legen Sie einen Film in den Scanner ein"), warte ich ein oder zwei Minuten. Ansonsten komme ich eventuell mit einem Neustart der Software und/oder des Scanners weiter. Im schlimmsten Fall hilft der seit 30 Jahren bewährte Geheimtipp des PC-Gurus: Aussteigen, einsteigen. Also:
- Neustart des PCs
- Sobald Windows komplett geladen ist, Scanner einschalten
- Warten, dann VueScan starten
- Eventuell weiter warten, dann die Schaltflächen Vorschau bzw. Scannen klicken

Magazinprobleme
Wenn es hakt, dann meist am Beginn eines Magazins. In diesem Fall hilft das Umfüllen der Dias in ein Magazin, mit dem es schon geklappt hat. Da ich 5 oder 6 Dias gleichzeitig umstecken kann, ohne alles zu verschütten, geht das recht flott. Manchmal nützt es, das erste Bild auszulassen.
Yogaübender, arktischer Wolf im Darmstädter Zoo (1986)
RahmenproblemeDias in Papp- oder sehr dünnen Plastikrahmen stehen nicht senkrecht im Magazin, sondern neigen sich zur Seite. Manchmal berühren sie oben sogar ein Nachbardia. Dass sie der Greifarm nicht ordentlich zu fassen bekommt, liegt auf der Hand. Glasgerahmte Dias sind hingegen recht schwer: Eine bereits in die Jahre gekommene Scanner-Mechanik wird keine Freude damit haben.Scans nicht auffindbarFindet man die Scans nicht, hat man den Zielordner in Windows entweder nicht rechtzeitig vor dem Scannen angelegt oder im VueScan-Reiter "Ergebnis" nicht definiert. Ich würde dann zuerst im Ordner des zuvor vorgenommenen Scan-Vorgangs suchen oder mir den Bilder-Ordner von Windows anschauen (C:\Benutzer\Benutzername\Bilder).

Foto links:
Nach der totalen Sonnenfinsternis (Java, 1983)
Verdrilltes USB-KabelNach 3.000 Scans war bei mir vorerst Schluss: Der Scanner wurde von Windows erkannt, schob das Magazin vor und zurück, wollte aber keine Scans mehr an den PC senden. VueScan hängte sich immer wieder auf.Kabel können verdrillen und leiten Signale schließlich nicht mehr weiter. Ursache mag häufiges Aufwickeln sein oder aber Draufsteigen, wie es gerade bei improvisierter Aufstellung des Scanners passiert. Ein simpler USB-Kabeltausch löste das Problem.

Foto links:
1982 gastierte der aus der DDR ausgebürgerte Liedermacher Wolf Biermann in Wien.
Er spielte bei einem Solidaritätskonzert für die Solidarnosc, die nach Ausrufung des Kriegsrechts in Polen verboten wurde
Aufnahmen des Nachthimmels problematisch
Der Scanner hat sichtlich Probleme mit sehr starken Kontrasten, wie sie in der Himmelsfotografie häufig vorkommen (z.B. heller Mond vor dunklem Himmel).Die Automatik von VueScan ist außerdem ganz offensichtlich auf irdische Motive abgestimmt. "Schwarze Bilder" - also Dias mit vorwiegend dunkler Fläche bzw. dunklem Hintergrund - irritieren sie. Daher muss man die Automatik ausschalten.

Foto links:
Totale Mondfinsternis am 9.1.2001
Meiner bisherigen Erfahrung nach können folgende Einstellungen helfen:
- Reiter "Filter": "Ausbleichung beheben" auf AUS
- Reiter "Farbe": "Farbbalance" auf "Manuell"
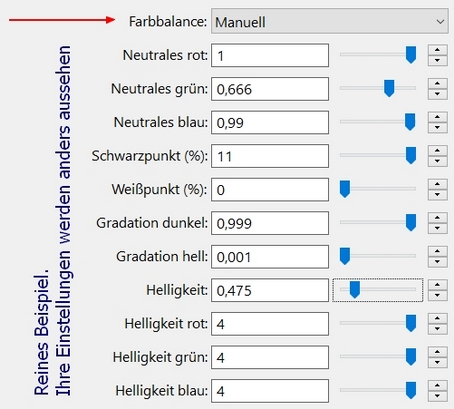
Von der "Farbbalance: Manuell" abgesehen, schauen die meisten Einstellungen von Bild zu Bild anders aus
Die drei obersten Farbregler stellen sich selbst ein, sobald man mit der Maustaste auf eine farbneutrale Stelle im Bild klickt. Mit "Schwarzpunkt", "Weißpunkt", "Gradiation dunkel", "Gradiation hell" und mit dem Regler "Helligkeit" kontrolliert man die Helligkeit. Mit den drei Farbreglern unten kann man Farbstichen entgegen steuern.
Diese Einstellungen variieren von Dia zu Dia.

Foto links:
Im März 2003 war das Nordlicht von Wien aus zu sehen
Nachbearbeitung jedenfalls nötig
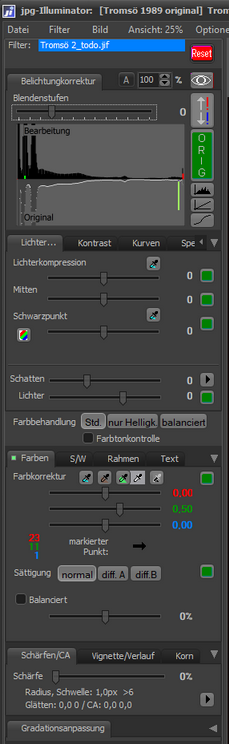
Bei der Nachbearbeitung werden die Meinungen stark auseinander gehen. Wer bei 6.500 Dias Photoshop oder eine ähnlich komplexe Bildbearbeitung einsetzt, dem sei Respekt gezollt. Ich wollte es bequemer.
Nach etlichen Software-Tests habe ich meine Scans schließlich mit dem koststenlosen JPG-Illuminator bearbeitet. Er kann Schatten, Mitten und Lichter getrennt aufhellen, was hier wirklich Sinn macht.
Vor allem aber bietet er einen vernünftigen Weißausgleich an, sofern sich Grautöne im Bild identifizieren lassen - seither liebe ich asphaltierte Straßen und mausgraue Mäntel. Ist kein Grau im Bild, kann man auf die Korrekturwerte eines anderen Dias kurz davor zurück zu greifen.
Mit den Reglern für die drei Grundfarben arbeite ich weiter. Häufig im Gebrauch stehen die Belichtungskorrektur, der Aufheller für die Schatten und mitunter die Regler für Kontrast und Farbsättigung.
Das fertige Bild wird unter einem Dateinamen mit dem Zusatz _ji abgespeichert (Umschalttaste + s). Die bearbeiteten Varianten sind also leicht zu erkennen, das Original bleibt erhalten. Das nächste Bild im Ordner wird mit der Taste F9 ins Programm geholt.
Auf diese Weise beträgt der durchschnittliche Zeitaufwand pro Bild etwa eine halbe Minute.
Resümee nach mittlerweile 5.500 Scans
Erwartungsgemäß geriet das Großprojekt "Diascannen" zur Reise in die eigene Vergangenheit. Da tauchten auch Unternehmungen und Orte auf, an die ich mich gar nicht mehr erinnert habe - inklusive eines AUA-Rundflugs über Wien und den Wienerwald.

Foto links:
Dorf am Baikalsee (1981)
Die ersten 1.500 Scans liefen - von den genannten Farbstichen abgesehen - ganz ordentlich. Allerdings verhakte sich der Dia-Einschubarm zunehmend häufiger am Magazinbeginn; sogar bei Magazinen, die zuvor schon tadellos gelaufen waren.
Schließlich verhakte sich der Arm komplett, saß eingezogen fest. Ein kleiner schwarzer Plastikteil mit Feder kam mir entgegen. Auch der Einzeldiaschacht sprang nicht mehr hoch. Ohne auf die Details eingehen zu wollen: Es gelang es mir letztlich, den Arm zu befreien. Das Gerät scant wieder aus dem Magazin; der Einzeldiaschacht funktioniert auch noch. Der schwarze Teil mit Feder liegt funktionslos auf dem Schreibtisch.

Foto links:
Irkutsk, Sibirien (1981):
Was wohl aus diesem jungen Paar geworden ist?
Mehrere Magazine musste ich zweimal scannen, weil ich nach dem ersten Scan passendere Farb- bzw. Helligkeitseinstellungen fand. Die Features "Weißausgleich" und das anfangs von mir verschmähte "Ausbleichung beheben" erwiesen sich als vortreffliche Hilfen.
Aus, Schluss, Ende
Das Mammutprojekt war fast abgeschlossen, doch etliche Magazine hätte ich gern noch ein weiteres Mal gescannt. Leider ist nach vier Monaten Betrieb bei mir wohl Schluss. Der Dia-Greifarm und der Mechanismus für den Weitertransport des Magazins scheinen jetzt ein klein wenig versetzt, also asynchron zu laufen. Entsprechend bleibt der Greifarm allzu häufig stecken, sogar bei leeren Magazinen! Ein Vorgang, den jeder Diaprojektor hinkriegt, ist für den Reflecta-Dia-Scanner jetzt ein Problem.
Ob ich das noch reparieren kann? Ich hätte jedenfalls besser früher anfangen sollen, als die Farben der Dias noch weniger erodiert waren. In Zukunft wird das Digitalisieren wohl schwieriger, zumal wirkliche Dia-Scanner langsam auch vom Gebrauchtmarkt verschwinden.

Auf Second-Hand-Börsen werden übrigens verschiedenste Geräte als "Dia-Scanner" angeboten - sogar ganz normale Diaprojektoren. Ein kritischer Blick empfiehlt sich.
Foto links:
Unglücklich platziert (Rom, 1981)
Alle Angaben ohne Gewähr!
